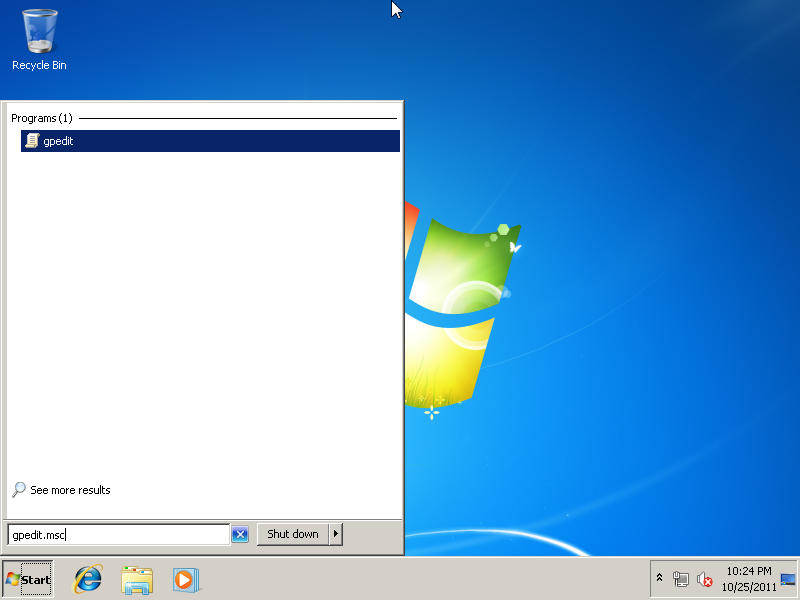- You Must Be The Root User To Run This Program
- Allow Non Admin To Run This Program Windows 7
- How To Run As Administrator Windows 10
The built-in Administrator account is disabled by default in Windows 8, Windows 7, and Windows Vista. It is disabled to enhance security as this is a common account targeted by hacking scripts and hackers when they try and access your computer without your permissions. In my opinion, you should leave the Administrator account disabled, but as there have been many requests for this information, I have decided to write this guide. This guide will provide three methods that will allow you to enable your Administrator account in Windows 8, Windows 7, and Windows Vista. It is important to note that in order to perform either of these methods you will need to be logged in with an account with Administrator privileges. Also, if you are enabling the Administrator account for the first time you will also need to assign it a strong password as it does not have a password by default.
Please note that methods 1 and 2 will only work in Windows Vista, 7, and 8 Professional, Business, Ultimate, and Enterprise versions.
Method 1: Enable the Administrator account through the Computer Management Console
Please note this method only works in Windows Vista & 7 Professional, Business, Ultimate, and Enterprise, and Windows 8.
- In Windows 8, from the Start Screen type Computer and when the icon appears right-click on it. You should now see some options appear at the bottom of the screen. Left-click on the Manage option and skip to step 2.
In Windows XP, Vista, and 7, right-click on the Computer icon on your desktop and select Manage as shown in the image below. If you do not have this icon, you can click on the Start button and the right click on the Computer menu option. - If prompted by a User Account Control screen, click on the Yes button.
- The Computer Management screen will now open. Expand the System Tools folder, then the Local Users and Groups folder, and finally single-click on the Users folder so it becomes highlighted. In the right hand pane you will now see a list of the accounts on your computer, including the Administrator account.
- Right-click on the Administrator account and click on the Properties menu option as shown in the image below.
Properties menu option - The Administrator Properties screen will now open as shown in the image below.
Uncheck the Account is disabled checkbox if you would like to enable the Administrator account. If you wish to disable the account, then put a checkmark in this box instead. - Press the OK button and then close the Computer Management screen.
- If you have enabled the Administrator account, please assign it a password as it does not have one by default. It is also suggested that you rename the account using the instructions here.
Method 2: Enable the Administrator account through the Local Policy Editor
Please note this method only works in Windows Vista, 7, & 8 Professional, Business, Ultimate, and Enterprise.
- In Windows Vista or Windows 7 click on the Start button and type Local Security Policy and press Enter on your keyboard. When the Local Security Policy opens, skip to step 2.
In Windows 8, from the Start Screen type Run and then press Enter on your keyboard. When the Run dialog box opens, type secpol.msc and then press Enter on your your keyboard. Please continue to step 2. - If prompted by a User Account Control screen, click on the Yes button.
- When the Local Security Policy screen opens, expand the Security Settings folder, then the Local Policies folder, and then click on the Security Options folder so it is highlighted. You will now be at a screen showing the local security options for Windows as shown below.
Scroll through the list and double-click on the policy named Accounts: Administrator account status as shown in the image above. - The policy properties screen will now open as shown in the image below.
Accounts: Administrator account status Properties screen
Either select Enabled or Disabled depending whether or not you wish to enable or disable the built-in Administrator account. When done, click on the OK button to save your changes. - You can now close the Local Policy Editor.
- If you have enabled the Administrator account, please assign it a password as it does not have one by default. It is also suggested that you rename the account using the instructions here.
Method 3: Enable the Administrator account through an Elevated Command Prompt
Open an Elevated Command Prompt and enter the following commands in the prompt. After you enter each command you need to press Enter on your keyboard.
To enable the Administrator account type the following command in the Elevated Command Prompt and press Enter on your keyboard.